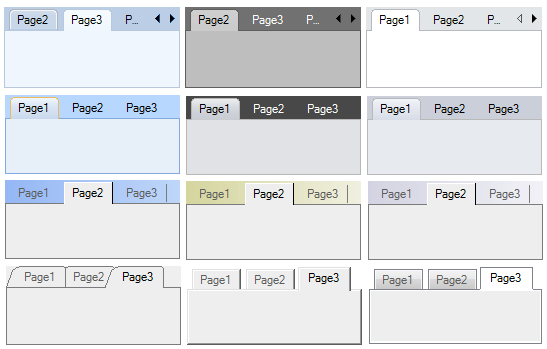ComponentOne-DockingTab for WinForm(标签控件)
它可以创建一个熟悉的、包含灵活的行为与式样的标签控件界面。您可以按照您喜欢的任何方式来对标签进行定向、调整大小以及设计样式。您甚至可以用 ComponentOne DockingTab™ for WinForm 控件来创建停靠和浮动标签。
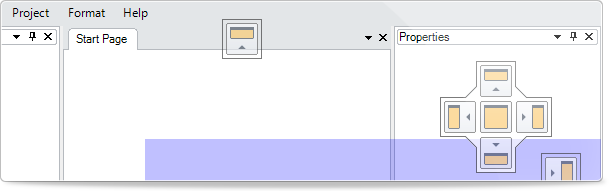
特性
停靠和浮动标签
WinForm 的 DockingTab 可以提供停靠与浮动行为,在这里整个控件或单独的页面(标签)可以被剥离,并自动停靠在窗体的一个其他侧面,或停靠到另一个 C1DockingTab 控件,或在一个单独的工具窗口上浮动。
类似 Visual Studio 的停靠
C1DockingTab 可以支持常见的菱形停靠界面,这种界面自 Visual Studio 2005,Visual Studio 2008 以及 Visual Studio 2010 以来开始流行。要想实现此行为,您只需要对 C1CommandDock 控件的 DockingStyle 属性进行设置。
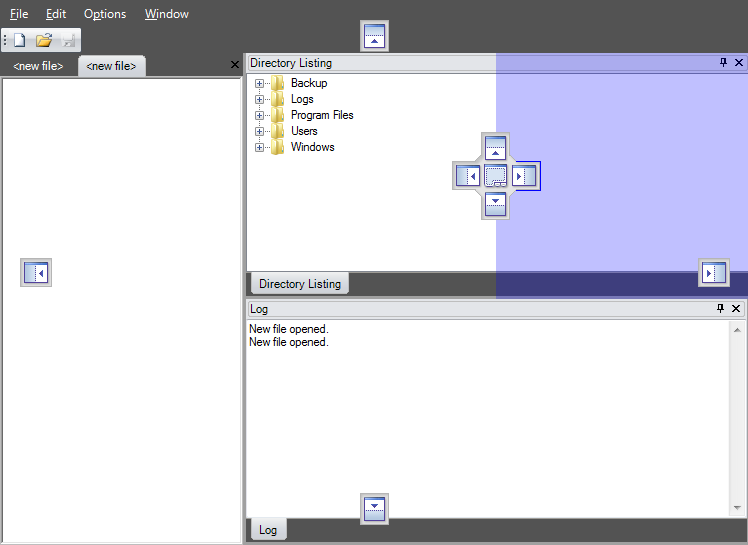
自动隐藏
当被置于一个 C1CommandDock 控件中时,C1DockingTab 可以支持自动隐藏模式。这意味着标签可以最小化到任何的容器的边缘,并且在用户点击它们时滑入或滑出。要想实现这一行为,您只需要将“自动隐藏”属性设置为 True。要想允许用户可以自行开启这一行为,您只需对 CanAutoHide 属性进行设置。
快速设计样式的设计时编辑器
有了易于使用的编辑器,您就可以对标签的外观进行快速编辑。如,标签的样式、大小和布局等。
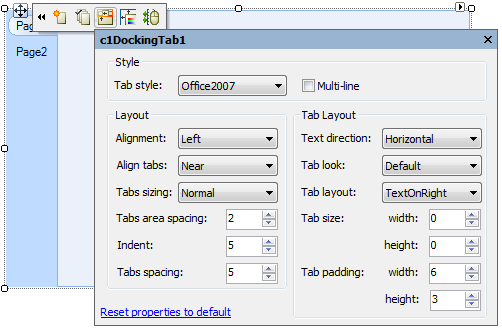
标签行为
您对停靠、浮动、关闭和重新排序等标签页面的行为属性有控制权。这样您就可以赋予最终用户能够以 CanCloseTabs 和 CanMovetabs 属性来关闭和移动标签的性能。
关闭标签
就像在 Visual Studio 2010 中,或者像在 Visual Studio 2008 中的标题栏一样,每个标签上都可以显示一个关闭按钮(“X”)。您只需要将“关闭”按钮的 CloseBox 属性设置到您所需要的位置。
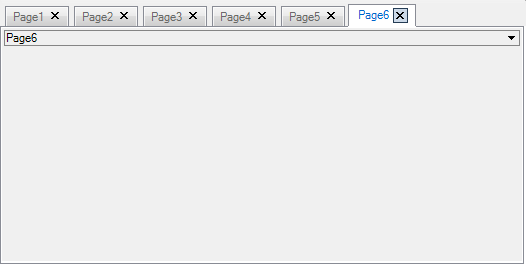
标签列表
在下拉列表中显示所有可用的标签,以便用户可以快速浏览。您只需要将 ShowTabList 属性设置为 True。
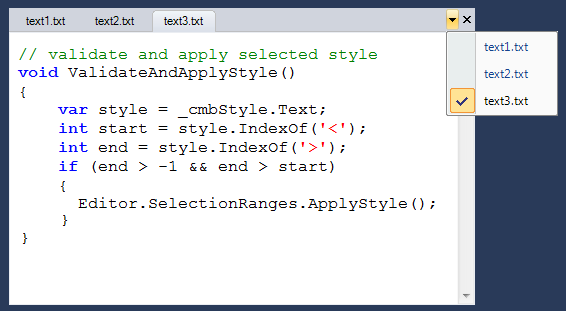
更多的对齐选项
从不同的标签对齐方式选项中选择:
- 控件的上、下、左、右各侧的对齐标签
- 与对齐方式有关的远、近、中心的位置标签
- 为适应可用的空间、为打开多行或滚动处理多个标签的拉伸和挤压标签
隐藏标签
要想创建像向导一样的多页面的窗体,您只需要隐藏 C1DockingTab 标签。使用 C1DockingTab 的好处是,您可以在每个标签页都获取完整的拖放设计时支持,这样,您就可以很容易地将多种窗体包含在一个之中了。
更多的标签样式
使用 C1DockingTab 可以将更多样式添加到您可切换的标签界面。您可以从包括所有的 Office 2010、Office 2007 和 Office 2003 的设计在内的十二种视觉样式进行选择。您还可以对 TabStyle 属性进行设置以获取倾斜的或圆形的标签。